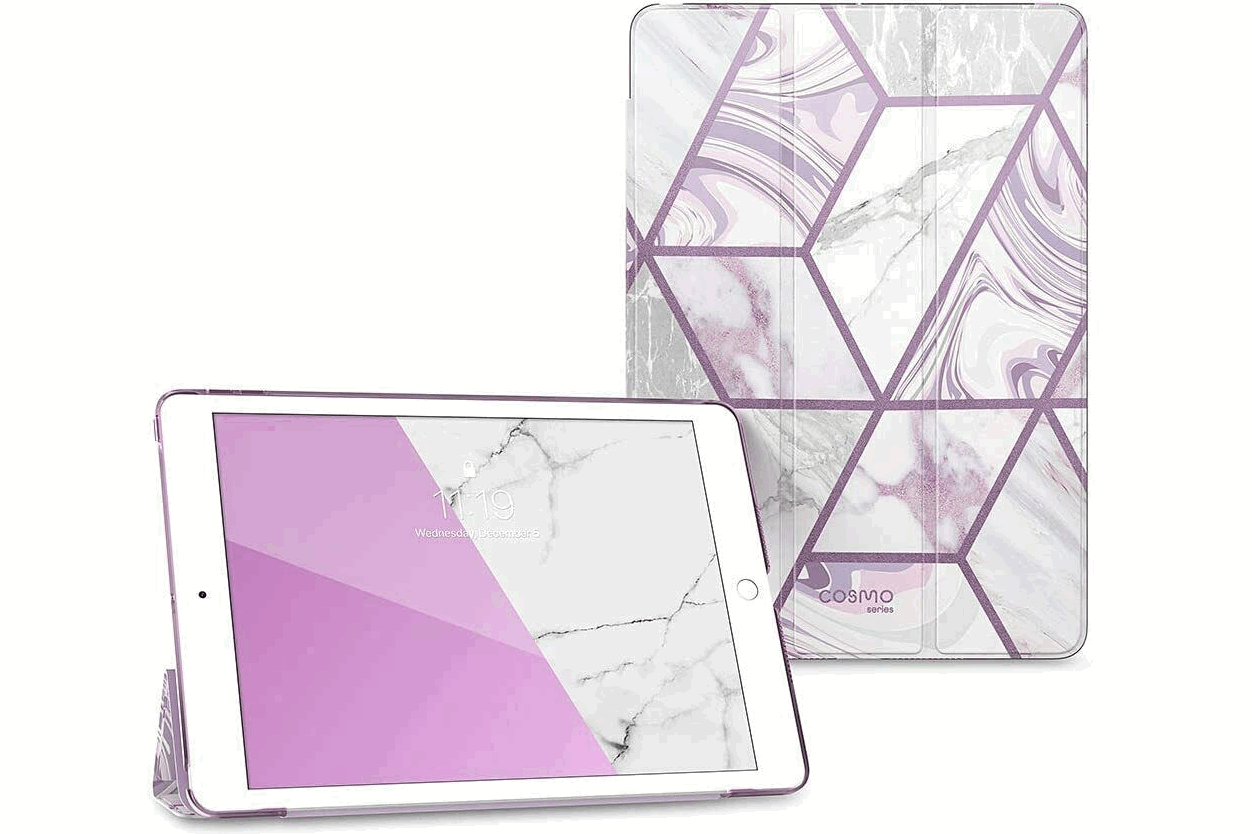Перевірка налаштованих ресурсів на сайті (Facebook Pixel, Google Tag Manager, GA4, Тег Google)

Правильне настроювання та перевірка ресурсів для відстеження взаємодії користувачів на вашому сайті, таких як Facebook Pixel, Google Tag Manager (GTM), Google Analytics 4 (GA4 та тег Google, має вирішальне значення для успішного цифрового маркетингу. Ці інструменти дозволяють аналізувати поведінку відвідувачів, вимірювати ефективність рекламних кампаній та оптимізувати конверсії У цій статті ми розглянемо, як перевірити правильність їх налаштування на вашому сайті.
Один із варіантів — інспектування коду сторінки. Відкрийте сторінку вашого сайту у браузері. Використовуйте функцію «Перегляд коду» або «Інспектувати елемент» вашого браузера (зазвичай доступно правою кнопкою миші), щоб переглянути HTML-код сторінки. Переконайтеся, що коди пікселів, контейнер GTM та код відстеження Google Analytics знаходяться на сторінці у відповідних місцях.
- Відкрийте сторінку вашого сайту у браузері. Припустимо, ми маємо сайт з адресою «https://example.com».
- Використовуйте функцію «Інспектувати елемент» вашого браузера. Для цього зазвичай потрібно клацнути правою кнопкою миші на сторінці та вибрати опцію «Інспектувати елемент» із контекстного меню. Це відкриє інструменти розробника вашого браузера.
- Перегляньте HTML-код сторінки. У інструментах розробника браузера знайдіть вкладку «Elements» або «Елементи», де відображається HTML-код поточної сторінки.
- Переконайтеся, що коди пікселів, контейнер GTM та код відстеження Google Analytics є на сторінці. Ви можете шукати відповідні фрагменти коду, використовуючи комбінації ключових слів або пошук тексту. Наприклад:
- Для пікселя Facebook ви можете шукати фрагмент коду, що містить ідентифікатор вашого пікселя, зазвичай це виглядає як fbq(‘init’, ‘ваш_ідентифікатор_пікселя’);.
Для GTM ви можете шукати код контейнера, який ви додали до вашого сайту, зазвичай це виглядає як фрагмент скрипта з ідентифікатором вашого контейнера GTM.
Для Google Analytic s можна шукати фрагмент коду, що починається з gtag(‘config’, ‘ваш_ідентифікатор_відстеження’); або ga(‘create’, ‘ваш_ідентифікатор_відстеження’, ‘auto’);
Пошук коду тега Google Ads : Шукайте фрагмент коду, який відноситься до тегу Google Ads. Зазвичай це виглядає як фрагмент коду JavaScript, який може бути вбудований безпосередньо на сторінці або завантажений через Google Tag Manager.
- Перевірте, чи коди знаходяться у відповідних місцях. Пікселі зазвичай розміщуються всередині тега <head>, GTM контейнери та коди відстеження Google Analytics найчастіше розміщуються перед закриваючим тегом </body> для оптимальної продуктивності.
Facebook Pixel
Перевірка налаштування
- Використання Facebook Pixel Helper : Це розширення для Chrome, яке допомагає перевірити правильність встановлення Pixel на вашому сайті. Він показує, чи активуються події Pixel, коли користувачі виконують певні дії. Якщо у вас є facebook Pixel на сторінці, Pixel Helper також покаже його статус. Можливі статуси: «Pixel знаходиться на сторінці» (Pixel виявлено та активний), «Pixel не виявлено» (Pixel відсутній на сторінці), «Pixel не активний» (Pixel присутній, але не активний), «Ушкоджений Pixel» (є проблеми з роботою Pixel).
- Перевірка подій у Facebook Events Manager:
- Увійдіть до свого облікового запису Facebook і перейдіть до «Events Manager».
- Виберіть свій піксель зі списку та перейдіть на вкладку «Аналітика подій».
- Тут ви побачите звіти про події, що відстежуються вашим пікселем, включаючи їх кількість та типи. Перевірте, чи потрібні події відображаються і що вони збігаються з очікуваними.
- Перейдіть до розділу «Події в реальному часі». Тут ви повинні побачити події, які були згенеровані пікселем після виконання дій на вашому сайті.
Google Tag Manager
Перевірка налаштування
- Режим попереднього перегляду GTM : GTM має режим попереднього перегляду, який дозволяє вам тестувати та налагоджувати теги перед їх публікацією. Цей режим показує теги, які спрацьовують на сайті, і допомагає виявити можливі проблеми. Ви також зможете перевірити, чи правильно підставляються змінні та які дані надсилаються у ваші аналітичні інструменти.
Google Analytics 4 (GA4)
Перевірка налаштування
- Перегляд звітів у реальному часі : У GA4 ви можете використовувати звіти в реальному часі для перевірки надходження даних. Це дозволяє побачити активність користувачів на сайті майже миттєво після її виконання.
- Перевірка подій шляхом розширення GTM/GA Debug Mode. Якщо ви використовуєте Google Tag Manager для встановлення GA4, активуйте режим налагодження (Debug mode) у GTM. Після активації налагодження виконайте необхідні дії на вашому сайті. Перегляньте консоль браузера, щоб переконатися, що події GA4 правильно відправляються та обробляються GTM.
Тег Google Ads
- Використання режиму попереднього перегляду в Google Tag Manager.
- Кабінет Google Ads. Перейдіть до “Інструменти та налаштування” — Тег Google”.

Розширення браузера, які будуть корисні для аналізу даних:
- Meta Pixel Helper
- Google Analytics Debugger
- Analytics/GTM/Pixel Debugger
- Analytics Debugger
Загальні поради щодо перевірки
- Перевірте настройки в різних браузерах та пристроях : Це допоможе переконатися, що відстеження працює коректно для всіх користувачів, незалежно від їх переваг у браузерах та пристроях.
- Використовуйте режим інкогніту : Перевірка в режимі інкогніту дозволяє уникнути впливу кешованих даних і cookies, що робить тестування більш точним.
Висновок
Перевірка правильності налаштування ресурсів для відстеження на вашому сайті є критично важливим кроком для забезпечення точності збору даних та ефективності цифрових маркетингових кампаній. Використовуючи запропоновані інструменти та методи перевірки для Facebook Pixel, Google Tag Manager і Google Analytics 4, ви можете гарантувати, що дані будуть надійними і корисними для вашого бізнесу.
Реклама